Before you begin
- Confirm that your printer supports AirPrint.
- Make sure that your iOS device and your printer are connected to the same Wi-Fi network and that you’re within range.

Print with AirPrint
- Open the app that you want to print from.
- To find the print option, tap the app’s share icon —
 or
or  — or tap
— or tap  .
. - Tap
 or Print. If you can’t find the print option, check the app’s User Guide or Help section. Not all apps support AirPrint.
or Print. If you can’t find the print option, check the app’s User Guide or Help section. Not all apps support AirPrint. - Tap Select Printer and choose an AirPrint-enabled printer.
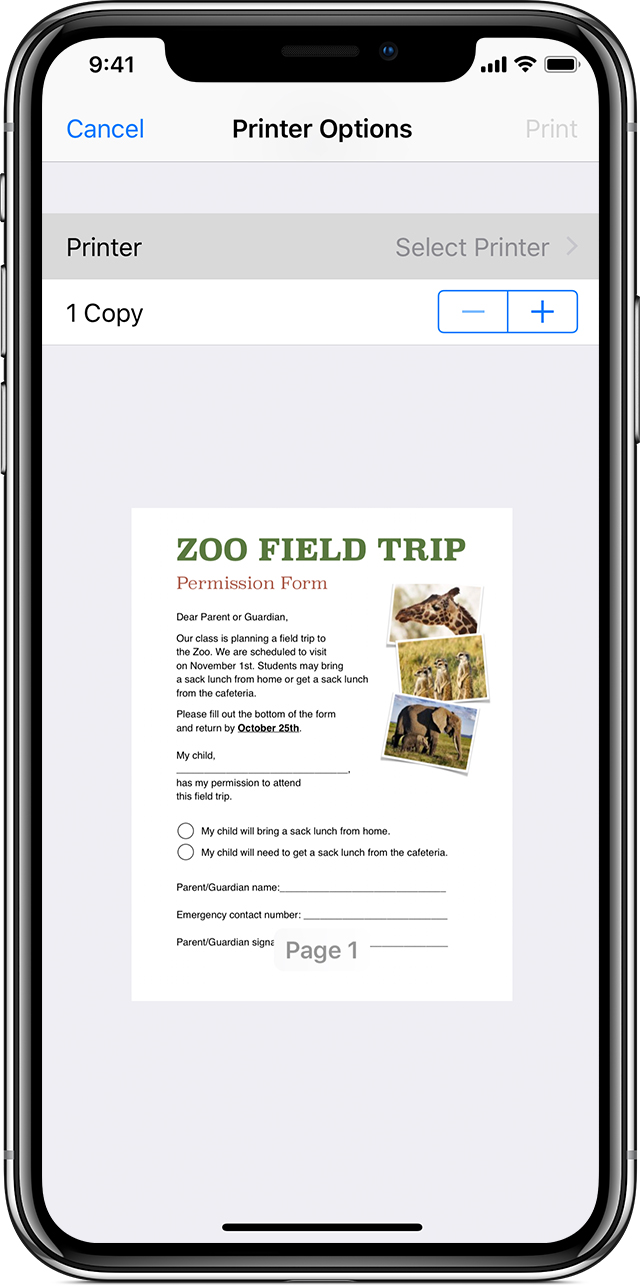
- Choose the number of copies or other options, like which pages you want to print.
- Tap Print in the upper-right corner.

View or cancel your print job
While printing, you can view your print jobs or cancel them through the App Switcher.
View a print job
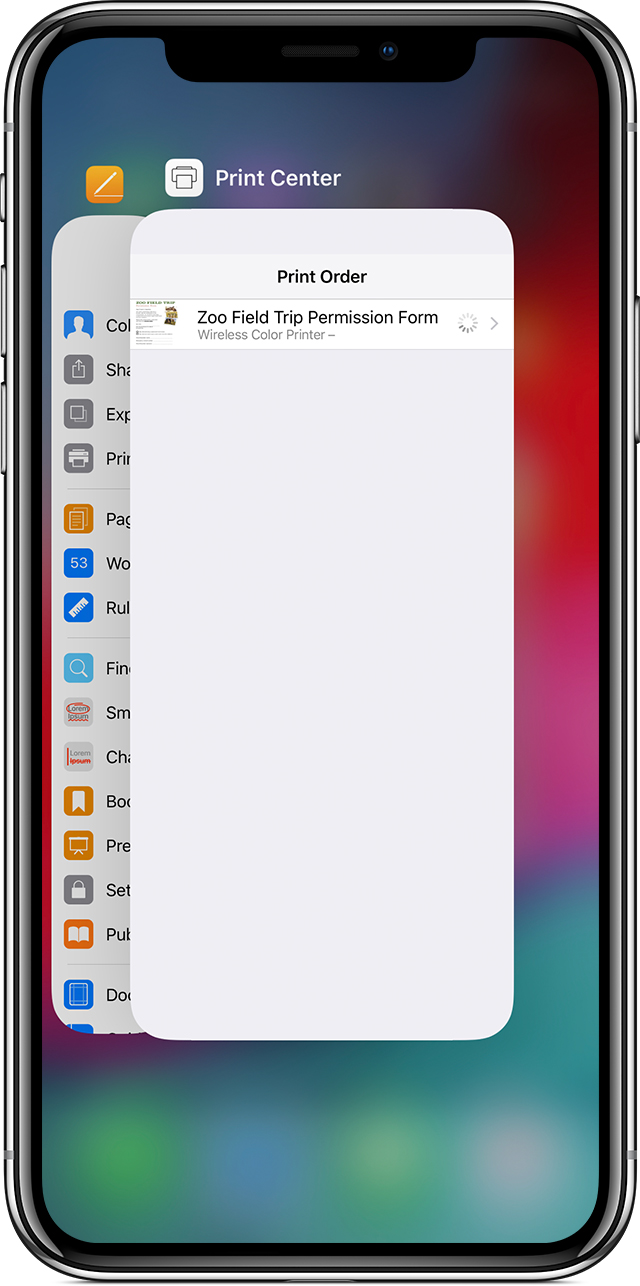
To view a print job, open the App Switcher, then tap Print Center.
Cancel a print job
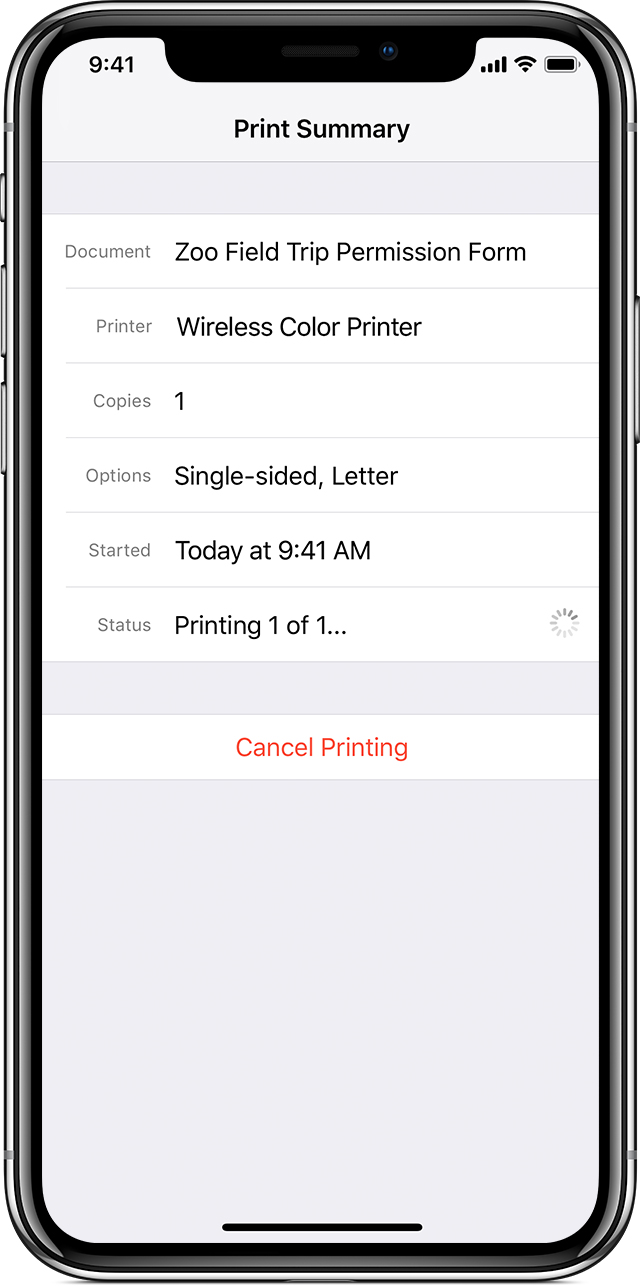
To cancel a print job, open the App Switcher, tap Print Center, then tap Cancel Printing.
